An ISO file (or ISO image) is a digital copy of your movie data in discs like DVD, Blu-ray, CD, and more. You can use it to back up your expensive discs. But sometimes, these ISO files may cost a lot of space on your computer or storage device.
- Extract Subtitles With Handbrake
- Extract Subtitles From Dvd To Srt
- Rip Subtitles From Dvd
- Extract Subtitles From Dvd
Meanwhile, the subtitle in a Blu-ray or DVD is actually an image instead of tests, and the program needs to scan the images and then extract the text. Well, with DVDFab, we are able to rip all kinds of copy-protected Bluray and DVDs and extract subtitles into sub/idx/srt file.
- Click “Convert” and the best SRT subtitles extractor will extract SRT subtitles from Blu-ray disc, BDMV and ISO file. Wait for a moment, open your file destination (or click “Open output folder” to locate generated files), you will realize all the subtitles in English pr others is exactly the same as in your original files.
- You only need to do this once. Use DVDDecrypter to extract the DVD data into your hard disk. Use CCExtractor to extract the closed caption track from the DVD data. As an example, I will be using the movie Merlin. Remember that DVD subtitles and closed captions are two different things.
- Also it is very easy to merge in containers like mkv so that you can have video, audio and subtitles in one file. So the best solution is to create the video file using the DVD rip program of your choice and then rip the subtitles using something else. In this guide we will use one of the most popular programs that can do this task, SubRip.
- The subtitles you see on a DVD is just a stream of image files which appear one after the other. Unlike the text based subtitle files, subtitles on DVD cannot be edited, scaled or modified in ways that is possible with text based subtitle files. Extracting subtitles from a DVD is hence a two step process.
Therefore, you’d better convert ISO to a video format that takes up less space and can maintain the main structure of ISO file. Speaking of which, MKV is quite a wise choice. Compared with ISO file/image, it is space-saving and has high quality.
In this article, we will introduce 3 popular ISO to MKV converters and their operation instructions with you. Please read on.
ISO to MKV
Part 1. How to Fast Export a Lossless MKV Video from an ISO File
To convert ISO to MKV without quality loss, you need a professional ISO converter to maintain all the data including video, audio, and subtitle tracks of your ISO image files. Maybe you have tried a bunch of so-called ISO to MKV converters online or offline but found them hard to get the conversion done. Then AnyMP4 Video Converter Ultimate and AnyMP4 Blu-ray Ripper are exactly what you need. One is for DVD ISO conversion, and the other can rip Blu-ray ISO to any format you like.
AnyMP4 Video Converter Ultimate
With AnyMP4 Video Converter Ultimate, you can convert ISO to MKV or any video/audio formats in high quality. And thanks to the advanced hardware-accelerated technology, the whole conversion will be faster than you imagine. It even enables you to edit and enhance your video with multiple features.
- 1. Convert DVD ISO image files to MKV, MP4, AVI, WMV, MOV, FLV, M4V, and more.
- 2. Offer 10x faster DVD ripping speed than other converters on the market.
- 3. Compress a large video into a smaller size file with high quality.
- 4. Provide multiple editing features like Clip, Crop, Effect, Watermark, etc.
- 5. Play any 4K/1080p HD videos and DVD movies with the built-in video player.

Here are the detailed steps of converting ISO to MKV with this powerful converter.
Step 1: Download & Install AnyMP4 Video Converter Ultimate
Free download AnyMP4 Video Converter Ultimate and install it on your computer.
Step 2: Load the ISO File You Want to Convert
Open AnyMP4 Video Converter Ultimate and then click the Load DVD button under the Ripper tab. Then upload the DVD ISO file.
Step 3: Edit Your Movie
If you want to adjust your DVD movie, you just need to click the Edit button or the Clip button to edit your DVD.
In the Edit window, you can rotate and crop your video. You can also add effect, filter, subtitles, and watermark as you like. After the adjustment, click OK to save your settings.
Step 4: Select MKV as the Output Format
The default output format is MPG. You need to change it to MKV. Just find the Rip All to option and choose MKV as the output format from the drop-down list. After that, click the Rip All button in the bottom right corner to start the conversion.
AnyMP4 Blu-ray Ripper
If the ISO file you want to convert is Blu-ray, here we recommend you to use AnyMP4 Blu-ray Ripper, with which you don’t need to worry about quality downgrade after converting Blu-ray or 4K Blu-ray ISO to MKV.
- 1. Rip Blu-ray discs/folders/ISO image files to MP4, MKV, AVI, WMV, MOV, etc.
- 2. Convert Blu-ray to 4K/1080p HD, and 2D/3D video without losing quality.
- 3. Improve the ripping speed to process a Blu-ray disc/folder/ISO image file.
- 4. Edit your video with multiple editing features: Clip, Crop, Effect, Watermark, and more.
- 5. Trim the unwanted part from the movie and create an animated GIF image.
Step 1: Load ISO with AnyMP4 Blu-ray Ripper
After installing AnyMP4 Blu-ray Ripper, launch the software and load your ISO file by dragging it to the center of the main interface.
Step 2: Edit Your Blu-ray Video
Click the magic stick icon next to your file to edit your movie. Or you can click the scissors icon to cut your video.
In the Edit window, you can rotate/crop video, add effects/filters/watermark/subtitles, and adjust the audio track. If the adjustment is over, click OK to apply the changes.
Step 3: Convert Blu-ray ISO to MKV
Back to the main interface and select MKV as the output format. Click the Rip All button to start ripping Blu-ray to MKV.
Part 2. How to Change ISO File to MKV Free with Handbrake

Handbrake is also an optional freeware to extract MKV files from ISO images. But you should notice that it only supports 2 output formats - you can only use it to convert ISO to MP4 or MKV.
Step 1: Run HandBrake and click File on the left to upload your ISO image file.
Step 2: After that, click the Browse button and choose a folder to save the output file. In the Output Settings area, select MKV from the dropdown list. Find a proper video quality for your movie in the Presets panel.
Step 3: Click the Start Encode button to start the Blu-ray ripping process.
Part 3. FAQs of Converting ISO to MKV
1. What is an ISO file used for?
An ISO file can be used for optical-disc backup. It also can distribute the large file sets that will be burned to an optical disc.
2. What are the best ISO players for Windows and Mac?
If you want to play ISO on your computer, you need a professional media player like AnyMP4 Blu-ray Player, VLC Media Player, 5KPlayer, etc.
3. How to Burn ISO to DVD?
You can use AnyMP4 DVD Copy to burn ISO to DVD. It allows you to copy your ISO image file to a blank DVD disc with 1: 1 ratio.
Conclusion
To sum up, these 3 converters can help you convert ISO to MKV with ease. If you prefer a powerful tool with more features and fast speed, you can choose Video Converter Ultimate and Blu-ray ripper. If you have installed Handbrake on your computer, you can try the instructions above to complete the conversion.
If you have any questions or suggestions, you can leave a comment below. We are looking forward to your feedback.
| Extract Content From A Blu-ray Disc | Viewing Page 1 of 2 -- Go To |
In this guide we will look at how to extract titles from a Blu-ray disc. Unlike DVDs, where there are a multitude of tools capable of doing the job, Blu-ray's increased complexity and relatively young age make it more of a challenge. But with the right tools, and a little bit of work, you should be able to extract the contents of any disc for re-encoding, copying to a HTPC, set-top box, or other media device, or even authoring into a new Blu-ray disc.
For simplicity, I've separated the guide into two parts. On this page you will learn how to analyze your disc and decide what to keep. On the next you will find out how to use that information to extract video, audio, subtitles, and even chapters. Before you begin, make sure you have already ripped your Blu-ray disc to your hard drive.
Because there are so many ways to author a Blu-ray disc, it's very difficult, perhaps even impossible, to analyze a disc in an automated fashion. However, by using a combination of tools you can find out pretty much anything you need to know about the titles and menus found on a disc. Specifically, we will be using BDInfo and Media Player Classic - Home Cinema. Optionally, Notepad (or the text editor of your choice) may be used to save or view information from both programs.
Visit the AfterDawn YouTube Channel to find the videos in this guide and more |
Although the instructions are separated for simplicity, you will probably want to use both programs simultaneously. Once you get information about a title from BDInfo you should preview it in Media Player Classic to see what it actually is and get a title-specific report if you wish. It's not as convenient as using a tool like DVD Shrink for analyzing a DVD, but the information you will end up with will be much more detailed.
Step 1 - Analysis
We will be using BDInfo primarily to give us a list of titles we may want to extract. Each title is represented by a playlist. BDInfo will examine each playlist in your Blu-ray files and give you a list of the ones it determines may be of interest. This automation is limited to skipping playlists which have certain characteristics, such as looping (typically used only for menus) or an extremely short length. A title listed by BDInfo should still be previewed in Media Player Classic unless you are sure it's one you want.
Software Used
BDInfo |
Video Guide
Using BDInfo
Extract Subtitles With Handbrake
1. Settings
- Before opening your Blu-ray files you should consider what kind of content you are extracting. By default, BDInfo uses settings intended to skp certain playlists altogether. In particular, it will ignore most menus and very short extras like legal warnings.
A. Filter playlists that contain loops
- Perhaps the best indication that a particular playlist is for a menu is looping. That means the playlist will start playing again after it finishes instead of automatically going to a menu or another title. Leaving this box checked will skip looping titles. If you want to extract menus, or if your disc has a looping playlist which isn't a menu, you should uncheck this.
B. Filter playlists with length <
- Most of the time playlists with extremely short playback times are either menus or unwanted content like legal warnings and the like. The default value for this box is 120 seconds. In some cases you may want to extract a title shorter than this, such as a trailer, which will require that you set this to a smaller number. As a rule I keep it between 20 and 25 seconds so I still see information on playlists for short titles such as trailers. Where you set it is entirely up to you. You may even uncheck it completely so BDInfo will not filter playlists by length.
2. Open Blu-ray files
- Click the Browse button to open the files ripped from your Blu-ray disc. You will need to navigate all the way to the BDMV folder.
- BDInfo will tell you when it has finished scanning your files.
3. BD-Java
- If BDInfo tells you BD-Java is detected it may affect what parts of a menu you can extract. Although BD-Java is primarily intended for complex navigation and general programming of disc playback, it can also be used for simple things like adding text or images to menus. If you aren't extracting any menus you shouldn't need to worry about it.
4. Playlists
- The playlists found on your disc will be displayed in the top pane. Click on a playlist to see more details about its contents.
5. M2TS Files
- M2TS files hold the content (video, audio, subpictures) on a Blu-ray disc. Each playlist refers to one or more M2TS files. Notice that there is no correlation between the M2TS filename and the MPLS (playlist) name. They may be the same, but that's completely coincidental. In fact, a single M2TS file may be used by any number of playlists.
6. Stream details
- You can also see details about each of the streams found in the M2TS files for each playlist. Obviously streams ending with the word video are video streams and audio streams end with the word audio. Presentation Graphics streams are subpictures, which generally means subtitles. Notice also that langages are listed for audio and subpicture streams, as well as the bitrate for all streams.
7. Select streams to scan
- Although the size of each playlist is listed as soon as BDInfo scans your files, this information may not be completely accurate. To ensure accuracy, select any titles you want to check.
8. Scan Bitrates
- Once you've selected the files you want BDInfo to analyze, click the Scan Bitrates button. Depending on the size of the files involved, this may take several minutes. When it finishes, you will see an additional column in the title list which reflects this scan.
9. View Report
- Click on the View Report button to display a comprehensive report on the disc's contents. Use the Copy to Clipboard button to copy the entire contents of the report to save it. This is completely optional, but very useful if you want a single file showing you details of your disc later. The report also includes formatting for posting on most online forums (including AfterDawn), making it easier to get help if you need to provide details about the disc.
Saving a BDInfo report
BDInfo's report is good for more than just posting on a forum. Once you have it copied, you can also save it as a text document in Notepad. If you are saving it to read later I recommend doing some editing to remove all the formatting code. When I finish this process, the results look something like the image below. notice that it tells me everything I saw in the BDInfo main window and much more.

Step 2 - Previewing
As the name suggests, Media Player Classic - Home Cinema is primarily a media player designed for watching media in a home theater environment. The same features which make that possible also make it a good tool for previewing Blu-ray playlists. Although its also capable of playing most Blu-ray discs once they've been ripped to your hard drive, features like BD-Java are problematic for it. Fortunately we won't need BD-Java support for our purposes.
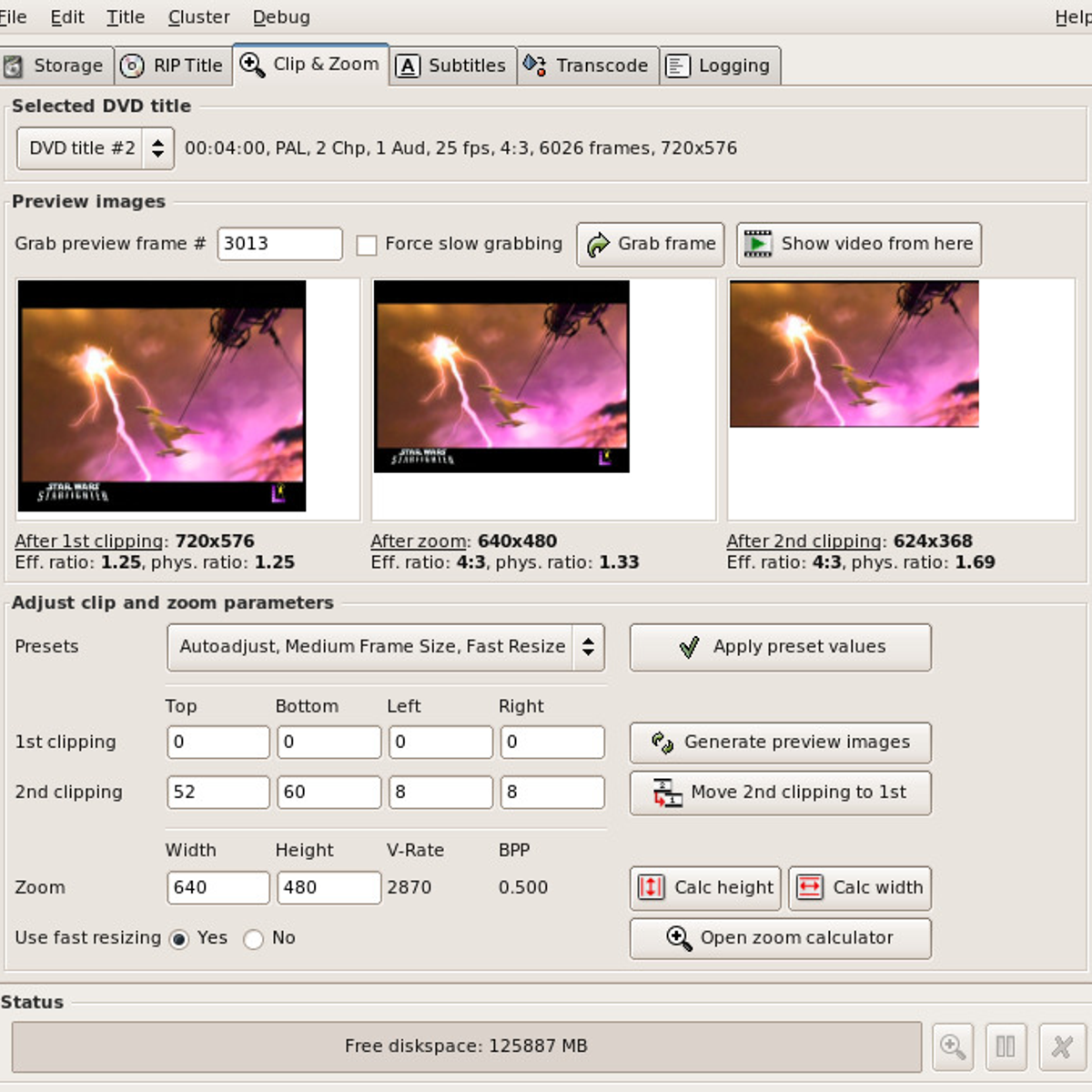
In addition to previewing, MPC-HC can save detailed information about each playlist. This is similar to BDInfo's report feature, except it lacks any type of forum formatting and you will only get information specific to one title (playlist) at a time.
Keep in mind that you don't need both the 32-bit and 64-bit versions of MPC-HC. The 64-bit version requires 64-bit Windows. If you aren't sure whether your copy of Windows is 64-bit, use the 32-bit version of Media Player Classic to be safe. Also make sure you're not using the older version of Media Player Classic (no Home Cinema) since it predates Blu-ray and therefore doesn't support Blu-ray playlists.
Software Used
Media Player Classic Home Cinema (32-bit) |
Media Player Classic Home Cinema (64-bit) |
Using MPC-HC
Extract Subtitles From Dvd To Srt
Open the playlist you identified in BDInfo by dragging it (the MPLS file) to the Media Player Classic window. Once you've watched enough to determine whether you want to extract it, you can stop it and continue on to generating a text file with media information. This step is optional, particularly if you plan to save a report from BDInfo. However, I prefer to have both. The BDInfo report is good for getting an overview of the entire disc while MPC-HC's individual files allow you to keep track of what titles you need to extract by simply looking in Windows Explorer.
Accessing media properties
To access the properties of your playlist, select Properties from the File menu.
Rip Subtitles From Dvd
Properties dialog
Once the Properties dialog is open, select the MediaInfo tab to see detailed information about the M2TS file(s) associated with your playlist. You can also save this information to a text file using the Save As button.
Select the location where you wish to save the playlist details. I like to save mine in the root folder of the ripped Blu-ray disc for convenience, but this is by no means mandatory.
Ready for extraction
Extract Subtitles From Dvd
Once you have identified all the playlists you want to keep, you can continue to the next page to extract it.
